고정 헤더 영역
상세 컨텐츠
본문
Detect Safe Browsing (com.easysol.dsb) is a Mac software application that has been discovered and submitted by users of Aploader. The latest version that our users have reported running on their systems is Detect Safe Browsing 5.0.1. Download WinX YouTube Downloader for free. WinX YouTube Downloader can download video from YouTube and other 300 websites in 8K quality. Download software in the Internet category - Page 23. (free software only). McAfee WebAdvisor 4.0.7.213. Keep your computer safe from dangerous web contend by being notified whether or not a.
8.7 (23 December 2018) New features. (#0001425) Added wizards to find and manage duplicates in the address book. Improved the handling of items in the messages list.
Clicking on the Tags column or Color Group column or the Memo column shows a pop-up menu of available Tags or Colors. Click on the Memo invokes the memo editor. Also added the 'Clear All Tags' menu item. New About Screen. Christmas Splash screen uses randomly one of five images Improvements.
Christmas graphics in the about box. (#0001527) Now The Bat! Displays a list of restored folders via Shift+Ctrl+Alt+L.
Google Chrome Free Download For Mac
Replaced old style Delphi color combo-boxes with user-friendly color selection (palette) controls. Updated the translation resources. At the moment, these change mostly affect Bulgarian user interface language.
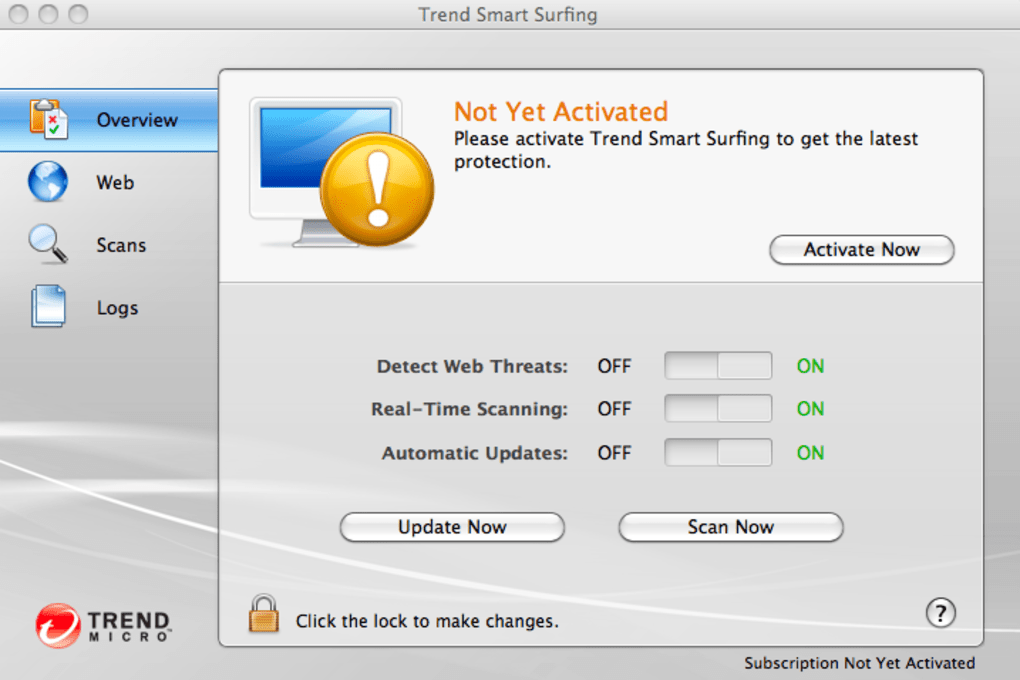
(#0001585) The text can now be dragged between the fields 'CC' 'TO' 'BCC', etc. Fixes.
(#0001624) No colors of the tabs are displayed in the list of tabs in preferences menu. The Splash Screen showed the 'UNREG Edition' suffix after The Bat! Product name if the user didn't enter the registration code. Tags Improvement: Added 2 check-boxes to Tags Editor. Fixed press return when adding of new Tag at TagSelected. (#0001631) Splash Screen sometimes doesn't stay for even a second when The Bat!
Starts in Maximized Window mode. Close Tags work on Threaded-View headers.
Tags selector was not resizable. Added default font and color to the Tag editor. (#0001573) Selected folder out of focus/view when using quick search in moving messages.
(#0001566) Cell padding is not saved in table properties. When The Bat!
Uses the Windows HTML viewer (rather then the internal one), it was using MSIE version 5 viewing mode. Now it uses recent viewing modes, i.e. Upgrade policy. The Bat! V5 license purchased December 23, 2010 - September 25, 2013 is valid for a The Bat! V6.0 update only. V6.1 and higher these licenses are not valid.
V6 license purchased September 26, 2013 - November 25, 2013 is valid for a The Bat! V7.0 update only. V7.1 and higher these licenses are not valid.
V6 license purchased November 26, 2013 - May 8, 2015 is valid for all The Bat! V7.0 and higher these licenses are not valid. V7 license purchased May 9, 2015 – August 21, 2017 is valid for version 6.8 and all The Bat! V8.0 and higher these licenses are no longer be valid. License purchased from August 22, 2017 is valid for all The Bat! Versions 7 and all The Bat!
V9.0 and higher these licenses will no longer be valid. Users who have a license for any version of The Bat!
Before v8 can update their license to The Bat! V8 by purchasing an upgrade. Please note: We reserve the right to adjust our upgrade policy without notification. Mail software supports the following versions of Windows Operating System: Client versions. Windows XP (32/64 bit).
Windows Vista (32/64 bit) -. Windows 7 (32/64 bit) - tested to meet requirements. Windows 8 (32/64 bit). Windows 8.1 (32/64 bit). Windows 10 (32/64 bit) - Server versions. Windows Server 2003 & R2. Windows Server 2008 & R2.
Windows Server 2012 & R2. Windows Server 2016 & R2 If you want to be notified by email when new The Bat! Versions are available, please subscribe to the mailing list by sending a blank email to the following address.
For Microsoft Windows Platforms: In order to install the DSB Client, follow the steps below: 1. Double click on the Detect Safe Browsing Installer.exe icon. A new window will display the download of DSB: 3. The DSB installation wizard will open. Note: DSB starts the installation process using your system language. Before beginning the installation, read carefully the license terms of agreement, check the box: “I have read and accept the terms” and click on Next.
Then, the installation of all DSB components will start. Once the installation is complete, you will see a confirmation message; click on Finish.
Note: Once the installation is finished, it is recommended to restart your computer to finish setting up Detect Safe Browsing configuration files. For macOS Platforms: Follow the steps below to install DSB Client. Note that the installation of DSB Client includes adding an extension for the internet browsers Safari and Mozilla Firefox.
The implementation of those components in the browsers allows the solution to carry out a better malicious activity detection. Double click on the Detect Safe Browsing installer icon. Note: If you do not have the DSB installer, contact the financial institution providing DSB and request its latest version available.
The DSB installation wizard will open. Click on Continue. Before starting the installation process, read carefully the license terms of agreement.
Click on Continue. Click on Agree to continue the installation. By clicking on Install, the installation of all DSB Client components will start. Once the installation is complete, you will see a confirmation message with further instructions for activating the protection in Mozilla Firefox; click on Close to exit the installation wizard. Note: Remember to enable the add-on for Mozilla Firefox and Google Chrome to activate the protection for these browsers. For Microsoft Windows Platforms: In order to uninstall the DSB Client, follow the steps below: Go to the Control Panel and then click on uninstall program at the programs section. Select Detect Safe Browsing from the list and then click on uninstall.
DSB uninstalling process will require confirmation from the user through a CAPTCHA mechanism. Once the uninstallation is finished, it is recommended to restart your computer to finish cleaning up Detect Safe Browsing configuration files. DSB will be uninstalled. For macOS Platforms: In order to uninstall the DSB Client, follow the steps below: 1. Run the DSB installer, a Finder window will be opened showing two files, run the Uninstall DSB file.
Note: If you do not have the DSB installer, contact the financial institution providing DSB and request its latest version available. After running the file, you will see an authentication window that corresponds to the operating system’s default confirmation message when making changes on the device. Once the uninstalling process has been confirmed, the DSB client will request additional confirmation on a different window. If you are sure about uninstalling the application, click on Ok, otherwise click on Cancel. The uninstalling process will finish with the following confirmation message. In case you want to use Mozilla Firefox to browse the protected sites after the first DSB Client installation, you need to follow the steps below to activate DSB’s add-on: 1. Restart Mozilla Firefox explorer.
Click on the DSB add-on notification (2) that will appear in the Menu (1). A window will pop up. Click on enable to complete the activation process. In case it is not a first-time installation, or the add-on notification does not appear after the DSB Client installation, you need to follow the steps below. Restart Mozilla Firefox explorer. Click on the menu (1) shown in the following image and select the add-ons (2) option.
The extensions window will show you the add-ons that are installed in Firefox. Look for the Detect Safe Browsing add-on and click on the Enable button.
After this procedure, you will see the add-on confirmation window: Once these steps are completed, DSB Client will analyze the access to the protected sites using the Firefox browser. Case 1: Chrome is already installed at the time of the DSB installation For this case, follow the steps below: 1. After the installation of DSB Client, restart Google Chrome. Once you open the browser, a notification will pop-up.
Open the menu and click on the notification. Case 2: DSB is already installed when you install Chrome If you installed Google Chrome after the installation of DSB, follow these steps: 1. Once you open Google Chrome for the first time, there will be a notification on the menu. Open the menu and click on the notification. There will be a pop-up, click on Enable Extension to activate the protection. Case 3: Enable the extension from the Extension menu If you missed the notification of the DSB Client extension, either during the first start-up of the browser or after restarting Google Chrome after the installation of DSB Client, follow these steps: 1. Open Google Chrome and go the menu.

Then, go to More Tools and click on Extensions. You will see the following screen, click on the sliding button to activate the extension.
Case 4: Download the extension directly from the Chrome Web Store If the DSB extension was removed from the browser, you will need to install it directly from the Store. To do that, follow the steps below: 1. Open Google Chrome and enter the following link: 2. It will take you to the webstore of Google Chrome. Once there, click on the button Add to Chrome. There will be a pop-up, click on Add extension.
Once you add the extension, it will be automatically enabled activating the protection for this browser. Case 5: Activate the protection for the incognito mode By default, Chrome does not activate any of the extensions in the incognito mode. To enable the DSB extension for this mode, follow these steps: 1. Once you have added and enabled the DSB extension, open the menu and go to Extensions located in the More Tools drop-down menu. Locate the DSB extension and click on Details. Activate the option Allow in incognito by clicking on the sliding button.
To install Detect Safe Browsing, your computer must meet the minimum system requirements below. For Microsoft Windows Platforms: Operating System:. Windows 7 SP1 (32 Bits or 64 Bits). Windows 8 (32 Bits or 64 Bits). Windows 8.1 (32 Bits or 64 Bits). Windows 10 (32 Bits or 64 Bits).
Processor: Pentium 4 2.0 GHz or higher. RAM Memory: 512 Mb or higher. Free hard disk space: 40 MB. Internet connection: Wired, ADSL, or any equivalent broadband connection (512Kbps or higher).
You must have administrative permissions to install Detect Safe Browsing. For macOS Platforms:. Operating System: macOS 10.10 or higher. Processor: Intel Core 2 Duo. System memory: 2 GB. Free hard disk space: 20 MB. Internet connection: Wired, ADSL, or any equivalent broadband connection (512Kbps or higher).
You must have administrative permissions to install Detect Safe Browsing. The Detect Safe Browsing (DSB) anti-keylogger protection feature may conflict with other anti-keylogger solutions. If you have another solution with anti-keylogger capabilities, you have two options to avoid conflict. You can either uninstall the existing solution or disable DSB’s anti-keylogger protection. In order to disable the anti-keylogger component within DSB, follow these steps: Note: The option to disable this feature is available in DSB starting with the version 4.5.5.
Open the DSB Management Console by double clicking on the DSB icon located in the notification area of the Windows taskbar. You can also right click on the DSB icon and select the Open option in order to access the Management Console.
Click on the Settings button located in the left-side menu: 3. Disable the Enable secure keyboard entry option: 4.
When you uncheck the Enable secure keyboard entry option, the following warning message will appear: 5. Click on Turn Off. Restart your Internet browsers (Internet Explorer, Chrome, Firefox or Microsoft Edge). Solved Incompatibilities with an Automatic Resolution: Some security or antivirus applications have anti-keylogging capabilities. DSB Client will automatically disable its own Secure Keyboard Entry to avoid incompatibilities with existing anti-keyloggers in your device, thus said anti-keyloggers will continue protecting your keystroking normally. Solved Incompatibilities with a Manual Resolution: The following applications require a change in their own settings or the DSB Client in order to resolve their incompatibility issues with DSB Client. Comodo Cloud Antivirus (ver.
1.6) If there is a current installation of Comodo Cloud Antivirus running on the end user’s machine, the Comodo Sandbox feature needs to be disabled by the end user to complete DSB’s 4.7.2 installation process. Note: The Comodo Sandbox feature can still be enabled again once the DSB installation is complete. Comodo Antivirus (ver. 10.0.0.6092) If there is a current installation of Comodo Antivirus running on the end user’s machine, there might be problems during the installation. If a dialog box appears informing about the error, please close it and start the installation again.
DSB installation will be successfully completed. Kaspersky Endpoint Security 10 An incompatibility concerning the networking module of DSB Client has been detected with Kaspersky Endpoint Security 10.2.5.3201.
In order to solve this incompatibility, please update to version 10.3.0.6294 or later. Panda Antivirus Pro (ver. 17.0.1) Once the DSB Client installer is downloaded, the installer file is wrongly tagged as a malicious file and then automatically sent to the Panda Antivirus Pro quarantine: To resolve this issue, access the Panda Antivirus quarantine section and unblock the DSB Client installer from the quarantine: Bitdefender Total Security 2017 (ver.
21.0.25.49) When trying to uninstall DSB Client, Bitdefender Total Security 2017 tags the DSB Client uninstaller file as a “Potentially malicious application”. In this case, follow the steps below: 1. Open Bitdefender application. Go to the Bitdefender initial dashboard by clicking on the shield icon: 3. Temporarily disable the “AUTOPILOT” option: 4. Proceed to execute the DSB Client uninstaller file.
Bitdefender will stop the uninstallation process, and at its Notifications section would report that the DSB Client uninstaller file has been tagged as a “Potentially malicious application”: 6. Click on the “ALLOW AND MONITOR” button. Finally, run the DSB Client uninstaller file again. Note: After uninstalling DSB Client, remember to enable back the AUTOPILOT option in Bitdefender. The following applications tag the DSB Client installer/files as suspicious and include them in their corresponding quarantine. Please access the Antivirus configuration and remove the corresponding DSB Client files from the quarantine.
Emsisoft Anti-Malware (ver. 12.2). F-Secure (ver. 2.76.212.0). Symantec (Norton Security Premium.
22.8.1.14) Incompatibilities with Ongoing Resolutions:. The following application is currently incompatible with DSB Client. We are working with the providers to resolve compatibility issues with Kaspersky Total Security (ver. According to the configuration determined by your company, DSB Client will provide you one of two possible options to report a support case.
Start a support case by following the steps below:. Click on the Settings menu option located at the left panel. Click on the Technical Support button. After clicking on the Technical Support button, a support ID will be generated to allow DSB collect anonymous information, which is necessary to provide you with the appropriate technical support.
Note: If you disabled the Submit anonymous activity to EasyLabs option in the Settings section of the application, DSB Client application will request the authorization to submit anonymous information. Email support@easysol.net (include the support ID and the name of your company in the email’s subject) describing the issue you are experiencing with DSB. Start a support case by following the steps below:. Click on the Settings menu option located at the left panel. Click on the Technical Support button.
After clicking on the Technical Support button, you will be provided with a form; fill out the fields and then click on Submit to send your request to the Easy Solutions Support Team, who will immediately begin working on resolving the problem. In order to restore DSB, follow the steps below: 1. Open a Finder window by clicking on the Finder icon on your dock.
On the Applications folder, located on the left menu, run the Detect Safe Browsing application. DSB icon will appear on the menu bar afterwards (as shown in the image below), otherwise; proceed to the next step. Uninstall DSB, following the process described in section How Do I Uninstall Detect Safe Browsing? For macOS platforms.
Follow the installation steps described in section How Do I Install Detect Safe Browsing? For macOS platforms 5.
After the installation has been successfully completed, the DSB icon should appear on the menu bar. In case the procedure above did not restore the application, contact. If you recently updated your OS to macOS Sierra, follow the steps below: 1. Open a Finder window by clicking on the Finder icon on your dock. On the Applications folder, located on the left menu, run the Detect Safe Browsing application. DSB icon will appear on the menu bar afterwards (as shown in the image below), otherwise; proceed to the next step. Uninstall DSB, following the process described in section How Do I Uninstall Detect Safe Browsing?
For macOS platforms. Follow the installation steps described in section How Do I Install Detect Safe Browsing?
For macOS platforms. After the installation has been successfully completed, the DSB icon should appear on the menu bar. Refresh your financial institution’s transactional website. In case you are still getting the splash screen asking you to download DSB, then contact.




